eduroam Android Connection Settings
Step 1
We come to Wi-Fi from the settings.
Step 2
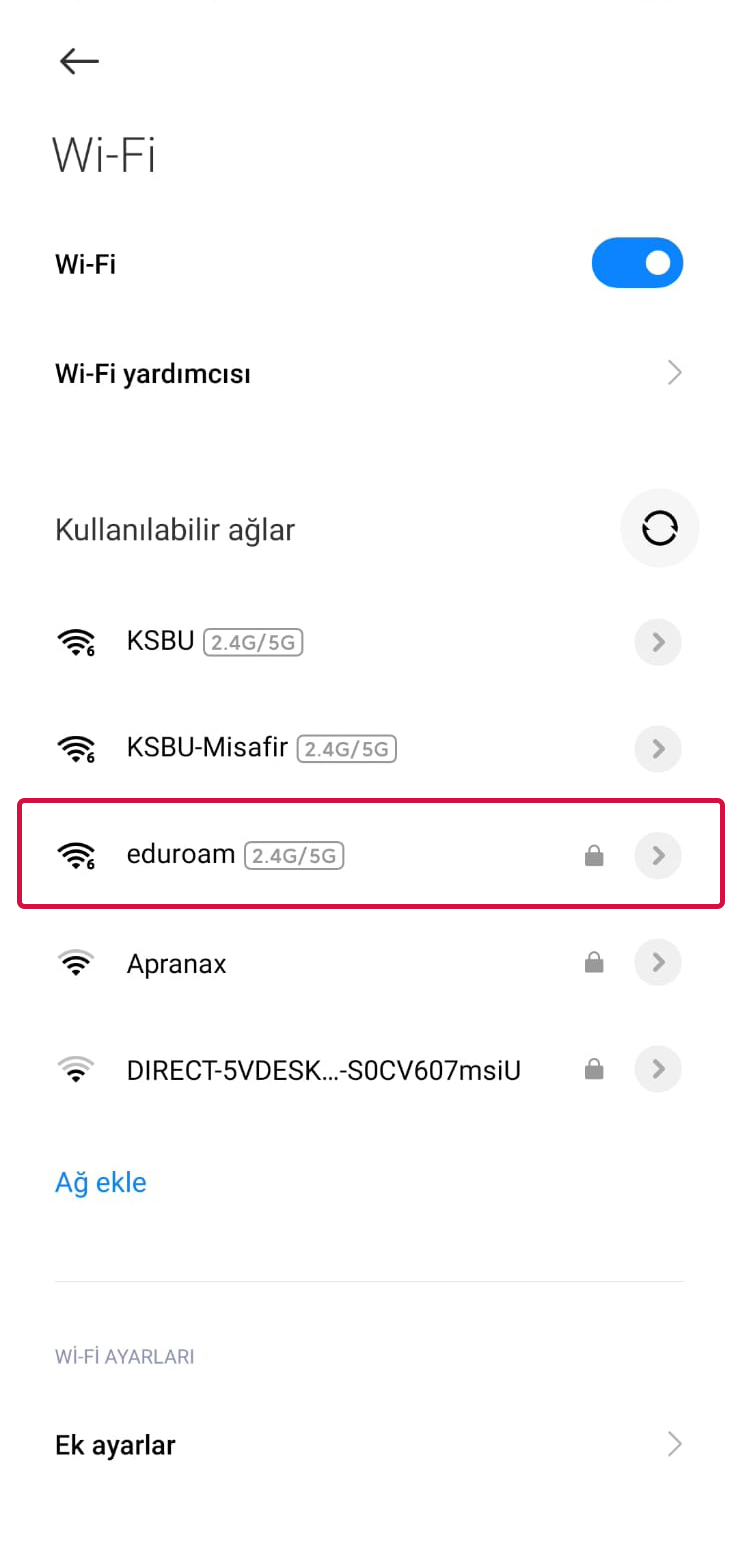
We choose eduroam from the listed Wi-Fi.
Step 3
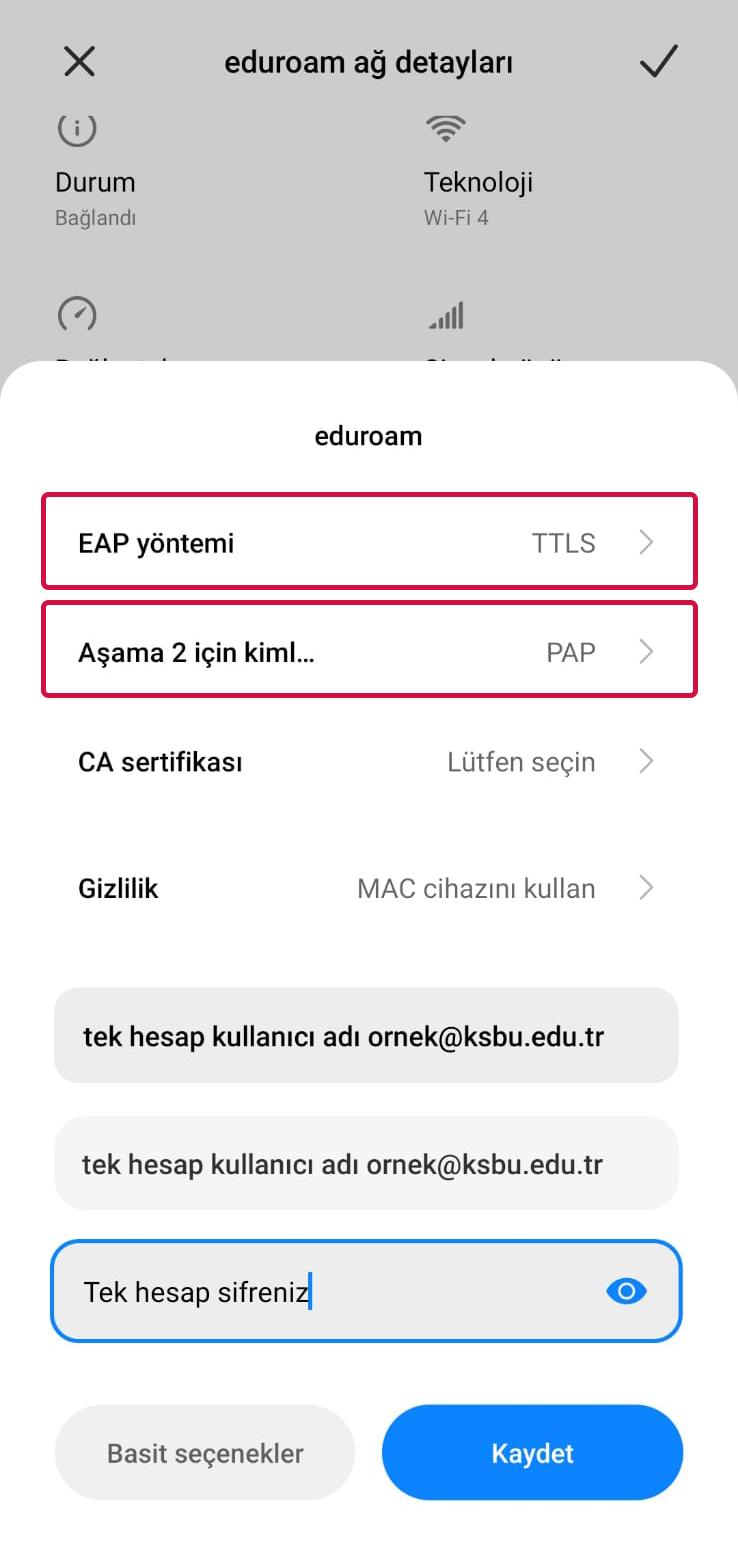
We select the places marked red as in the image and type your Single account username and password, and then we say Save.
Step 4
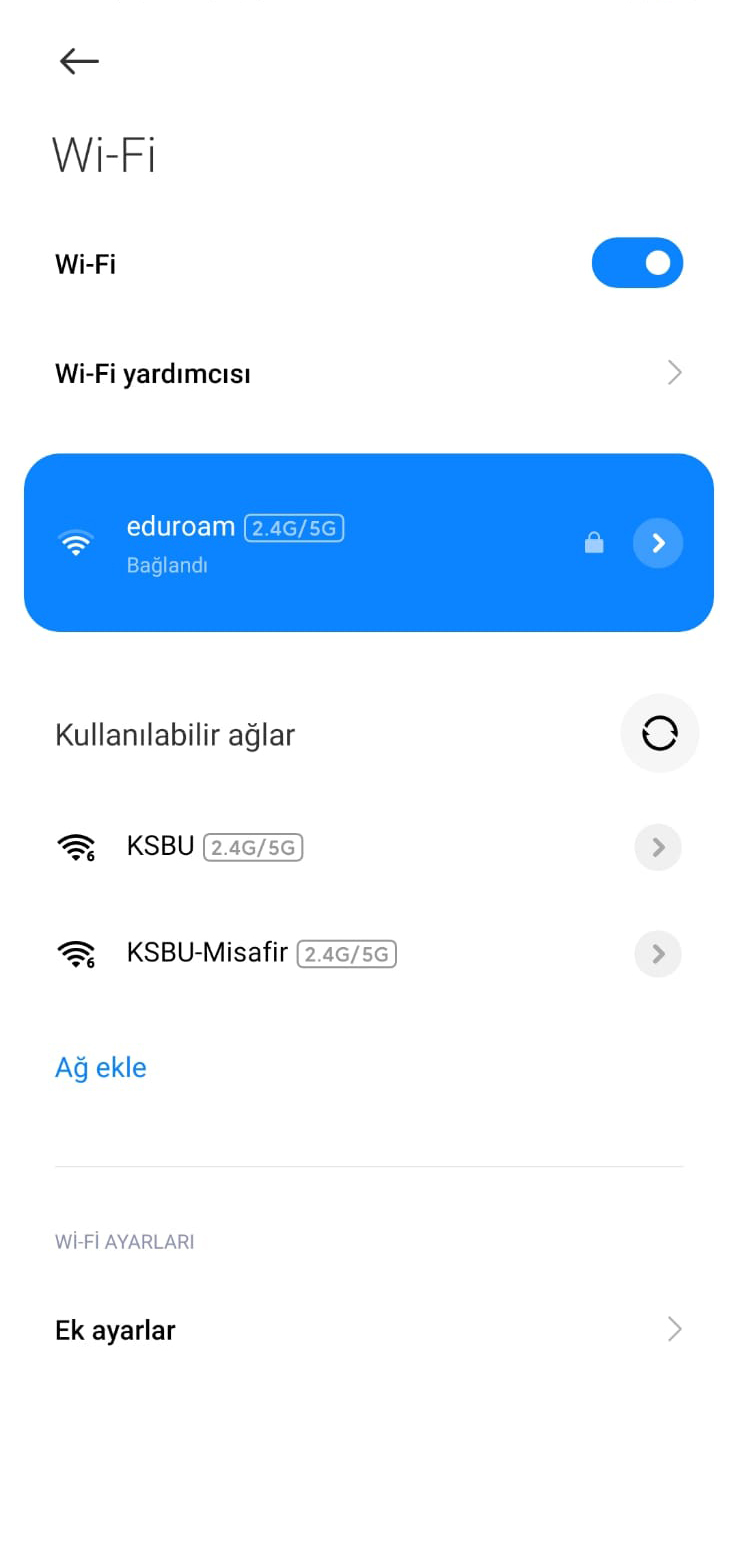
If the place that says eduroam is blue and/or Connected, your participation in the eduroam network has been successful.
Your Corporate Maıl Address
| Personnel | : | name.surname@ksbu.edu.tr |
|---|---|---|
| Student | : | name.surname@ogr.ksbu.edu.tr |
| Guest | : | name.surname@misafir.ksbu.edu.tr |



