eduroam iPhone ve iPad Connection Settings
Step 1
To join the eduroam network from your iPhone, we download the iPhone/iPad configuration file to your phone/tablet by clicking the button below.
Step 2
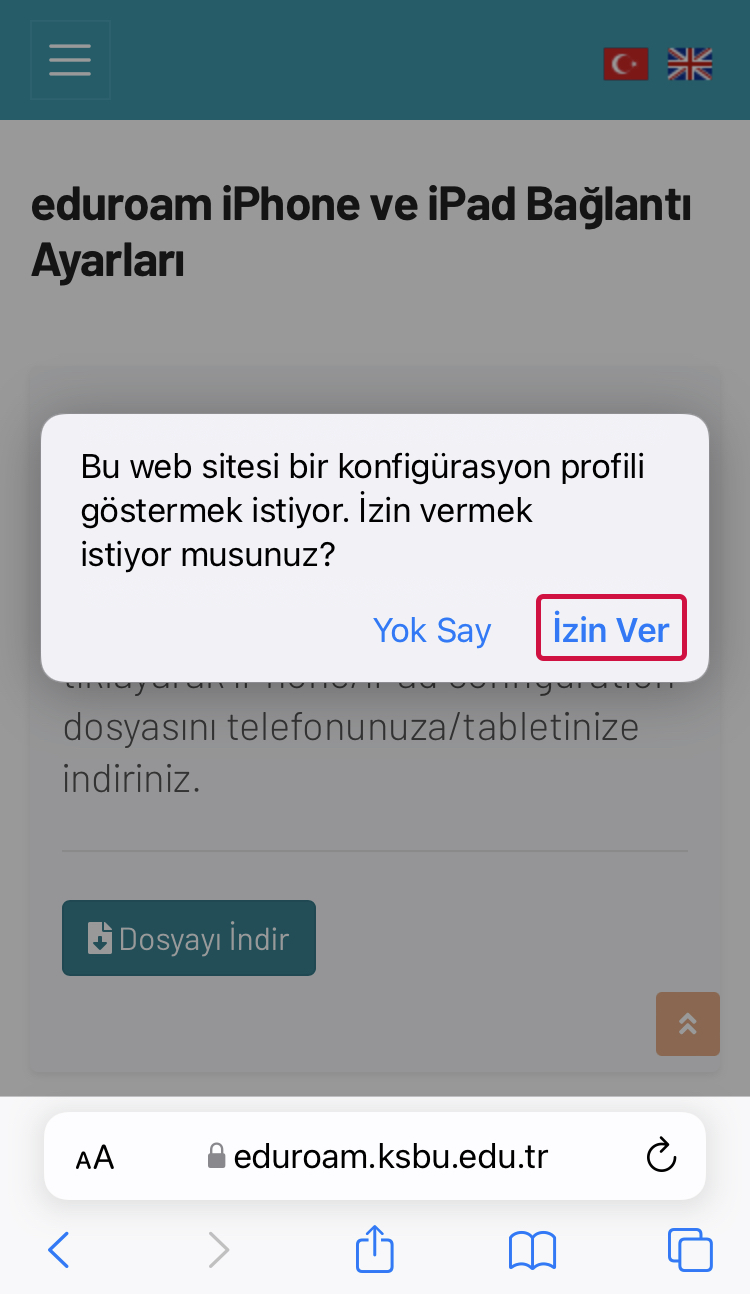
We click the Allow button on the alert that appears on the screen.
Step 3
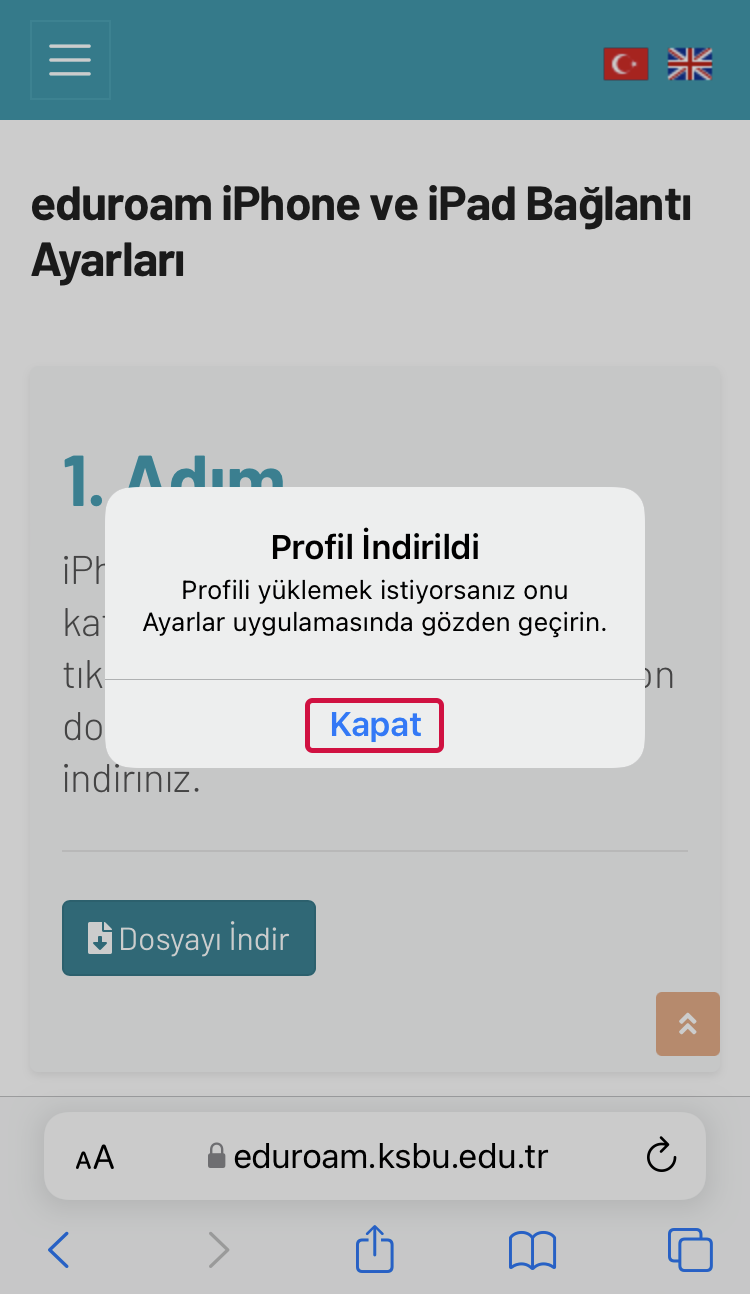
Click the Turn off button and open iPhone/iPad Settings.
Step 4
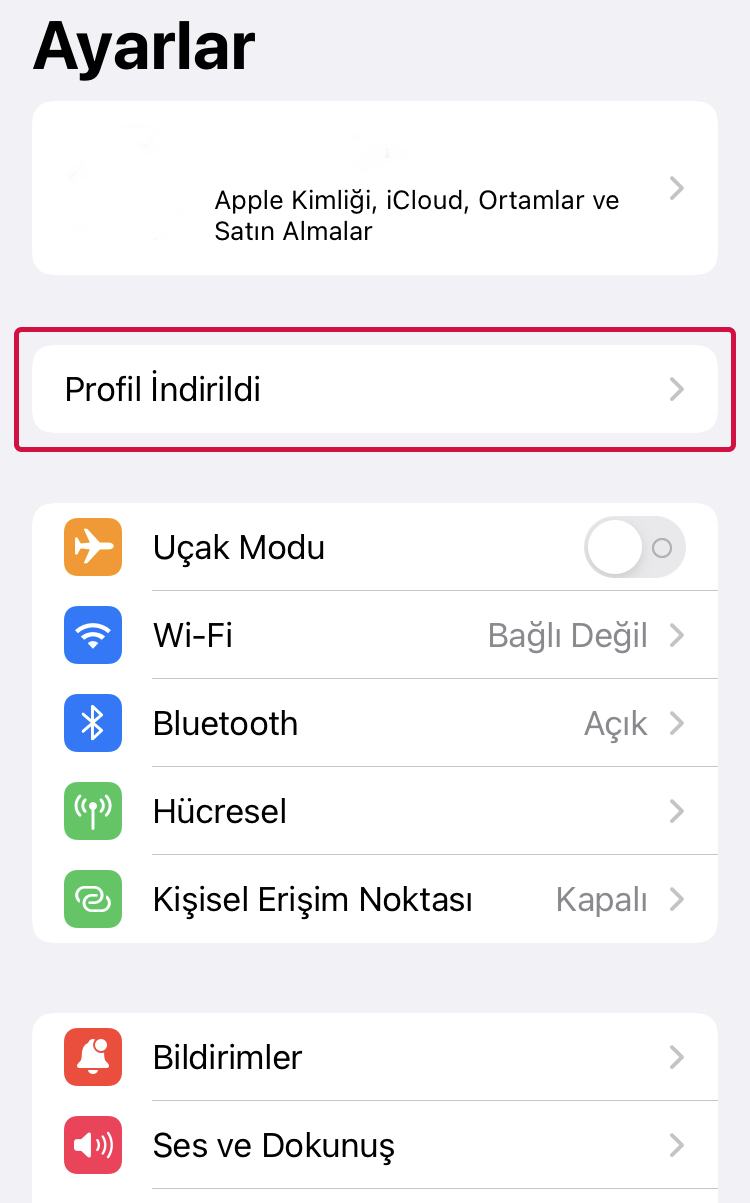
In settings, we click where profile downloaded.
Step 5
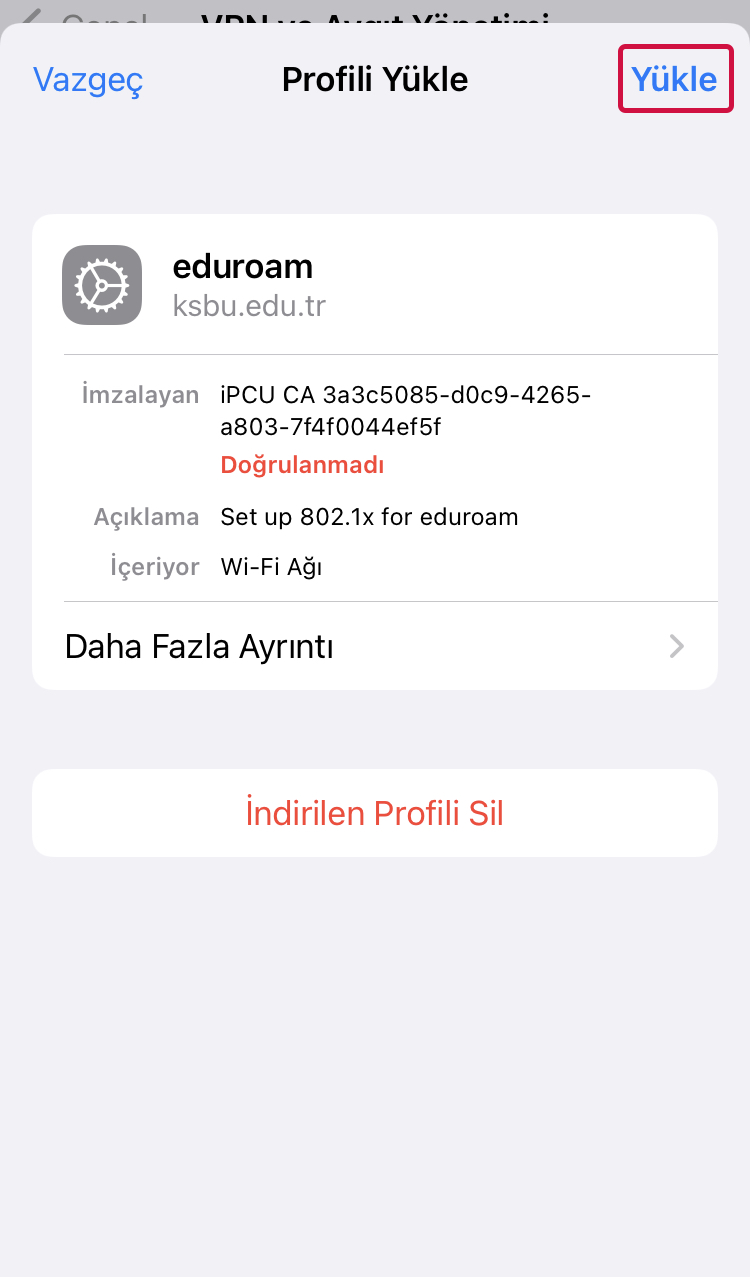
On the incoming screen, we click the Install button at the top right.
Step 6
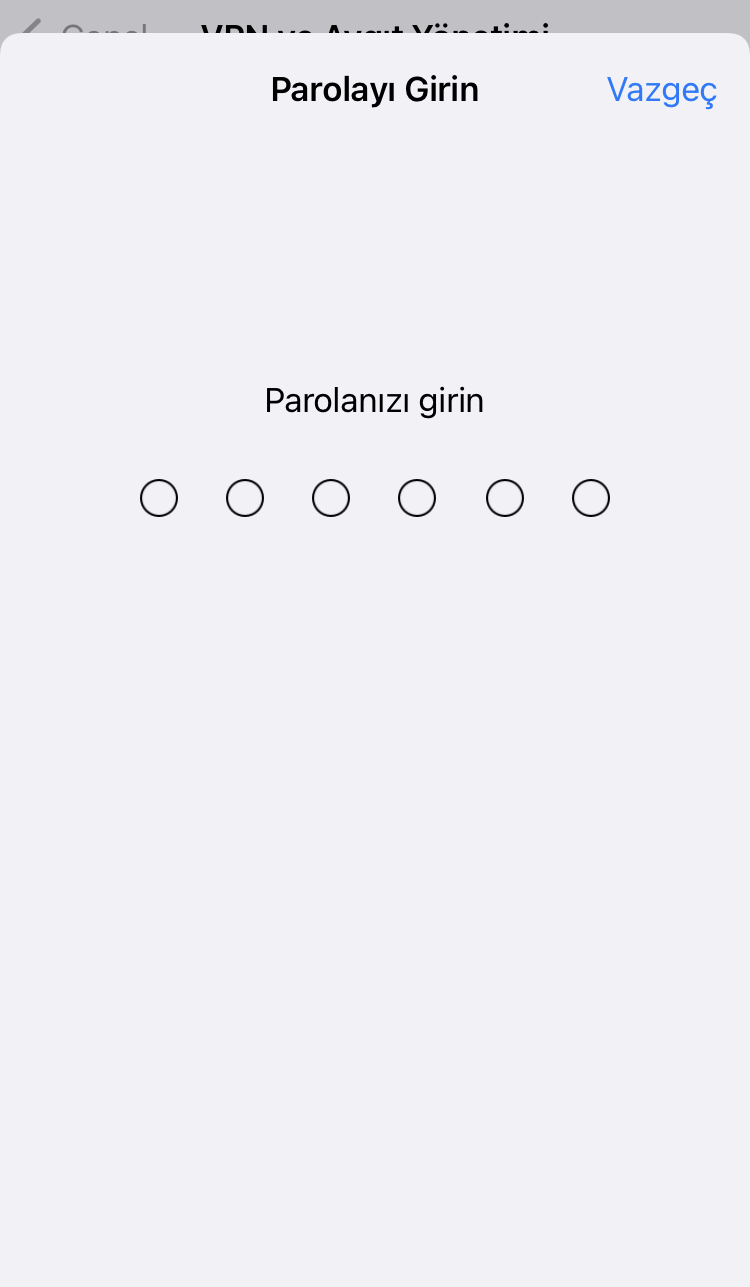
If it asks for a password , you enter the password of your iPhone/iPad.
Step 7
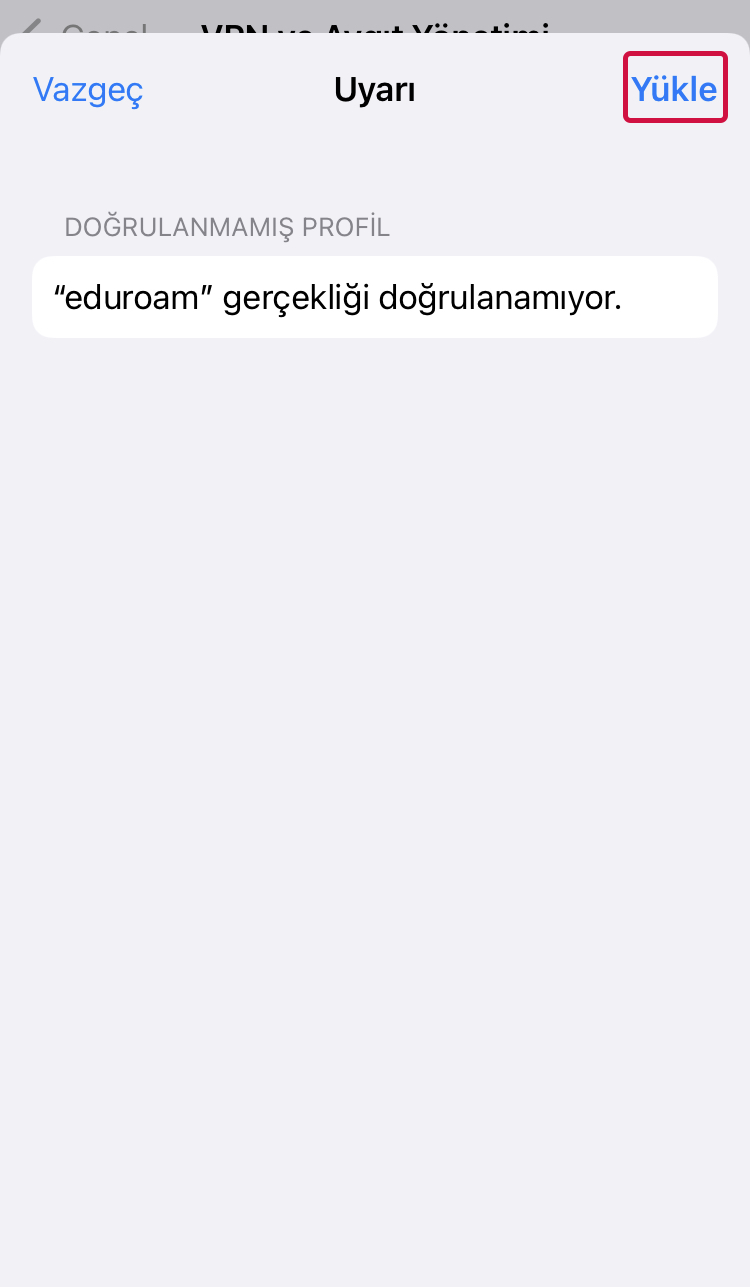
We click the Load button at the top right.
Step 8
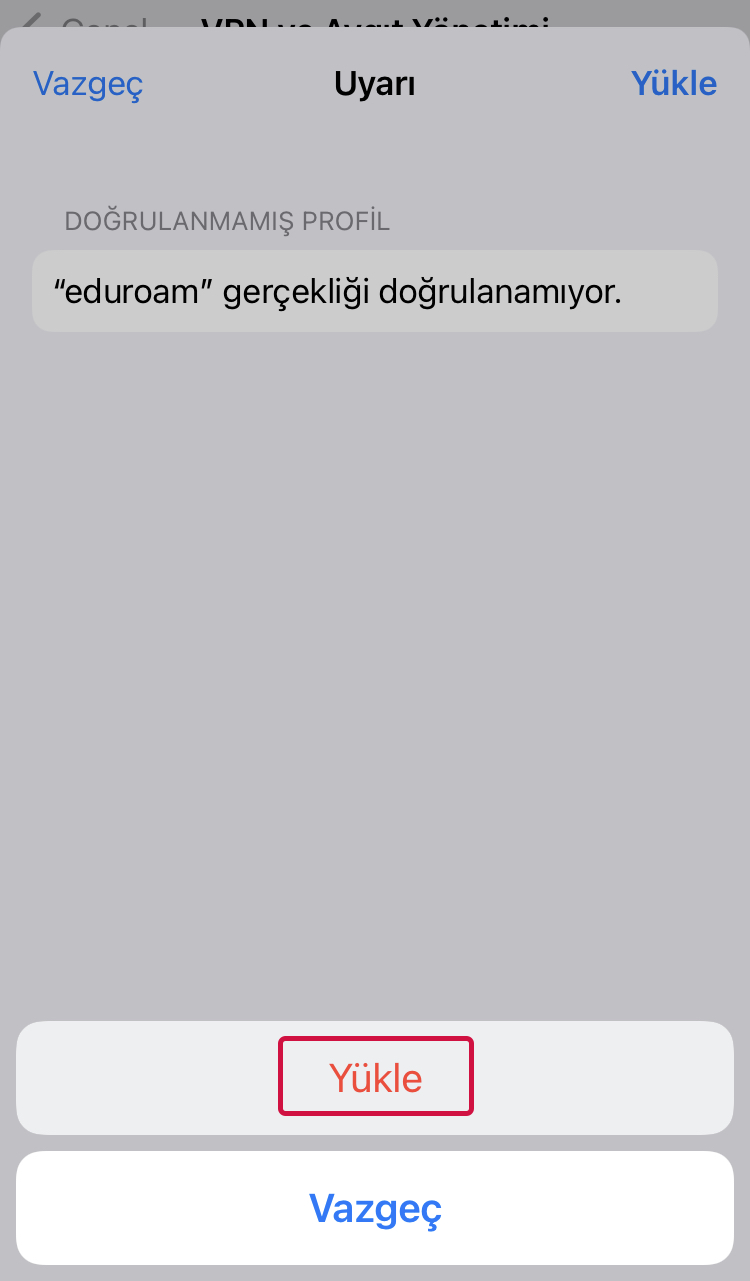
On the incoming screen we click the Install button.
Step 9
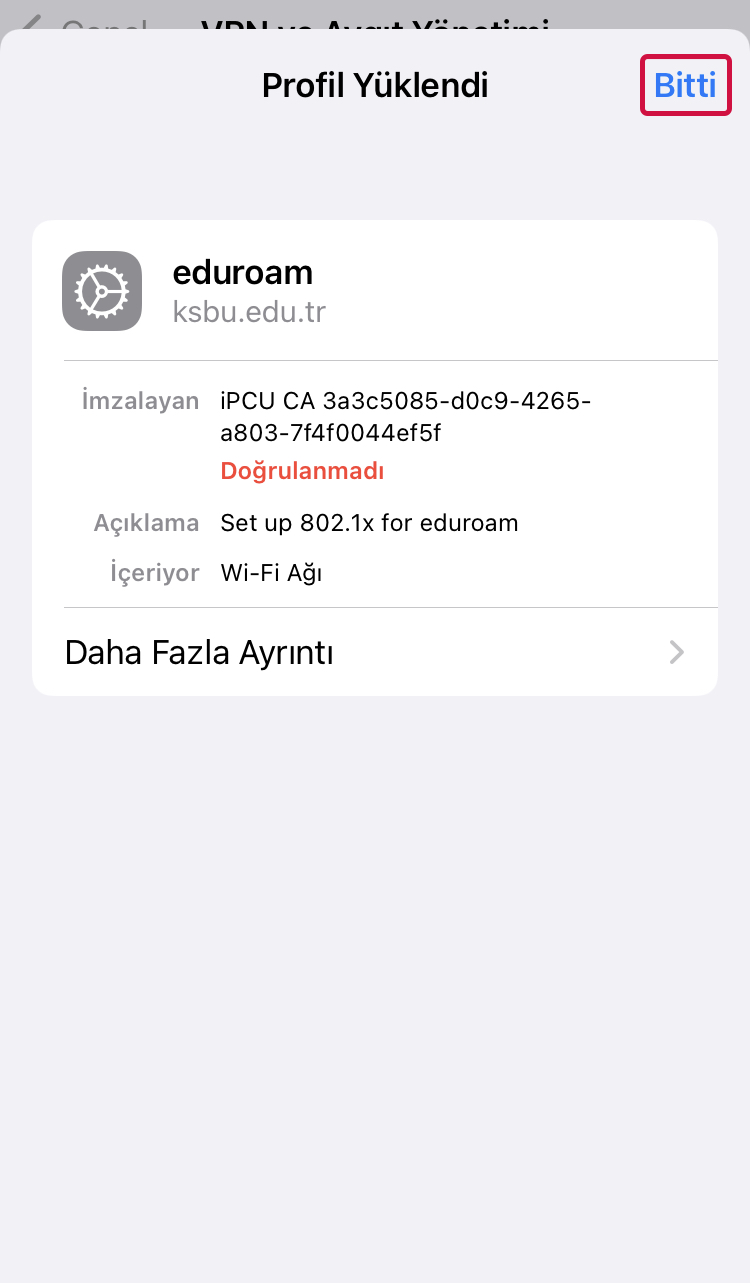
We click the Done button at the top right.
Step 10
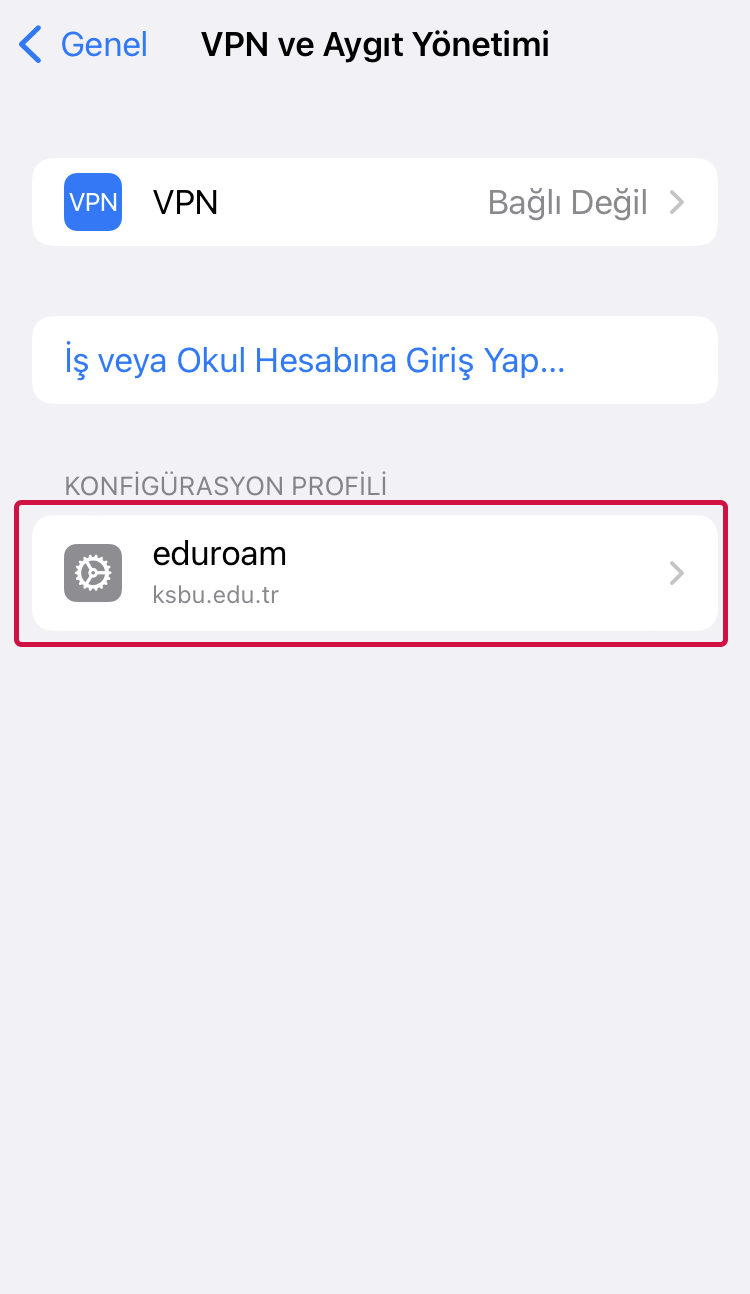
If this screen comes, the eduroam configuration file has been successfully installed on your iPhone/iPad.
Step 11
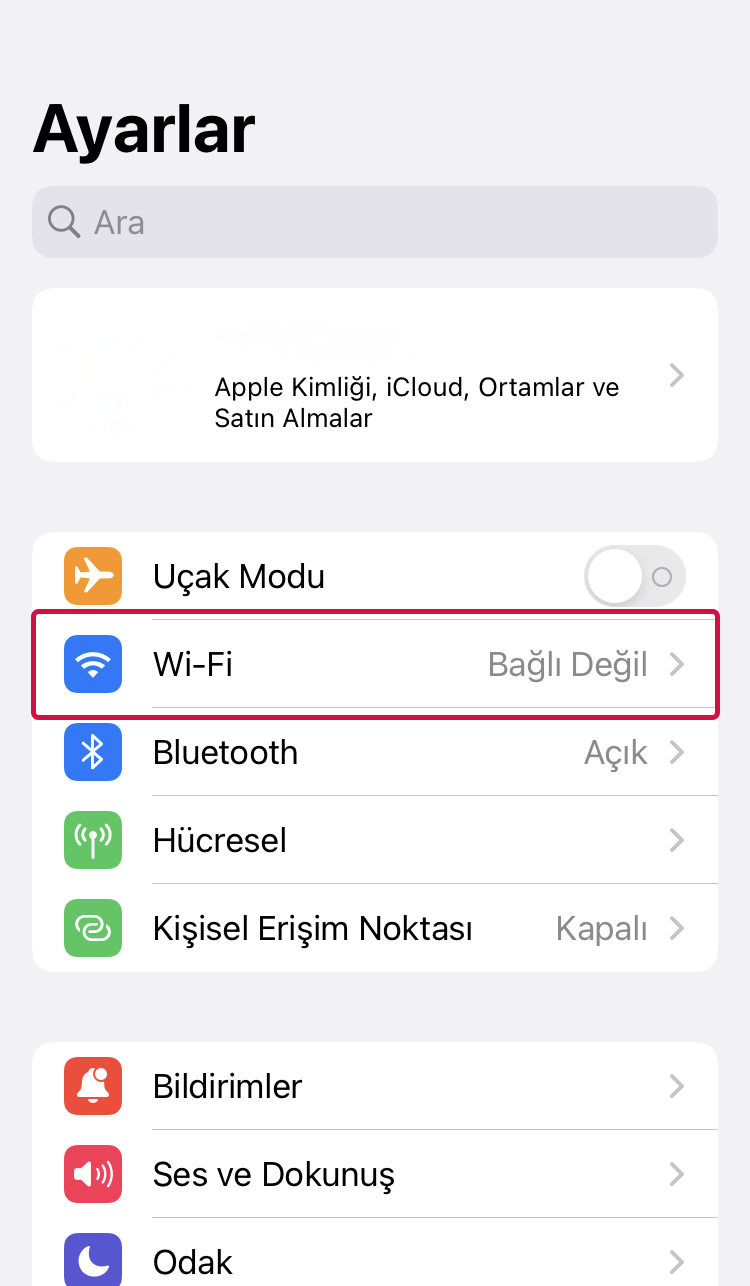
We click on Wi-Fi in the settings.
Step 12
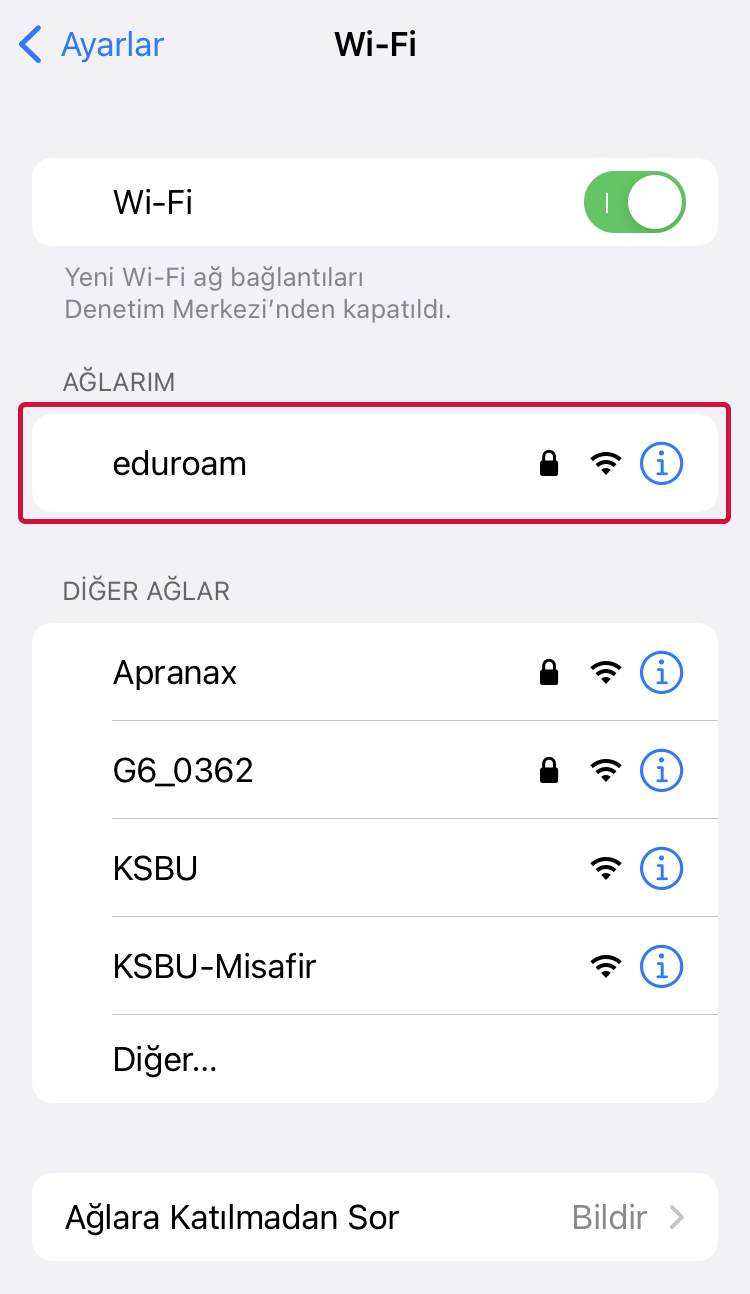
We choose eduroam from the listed Wi-Fi.
Step 13
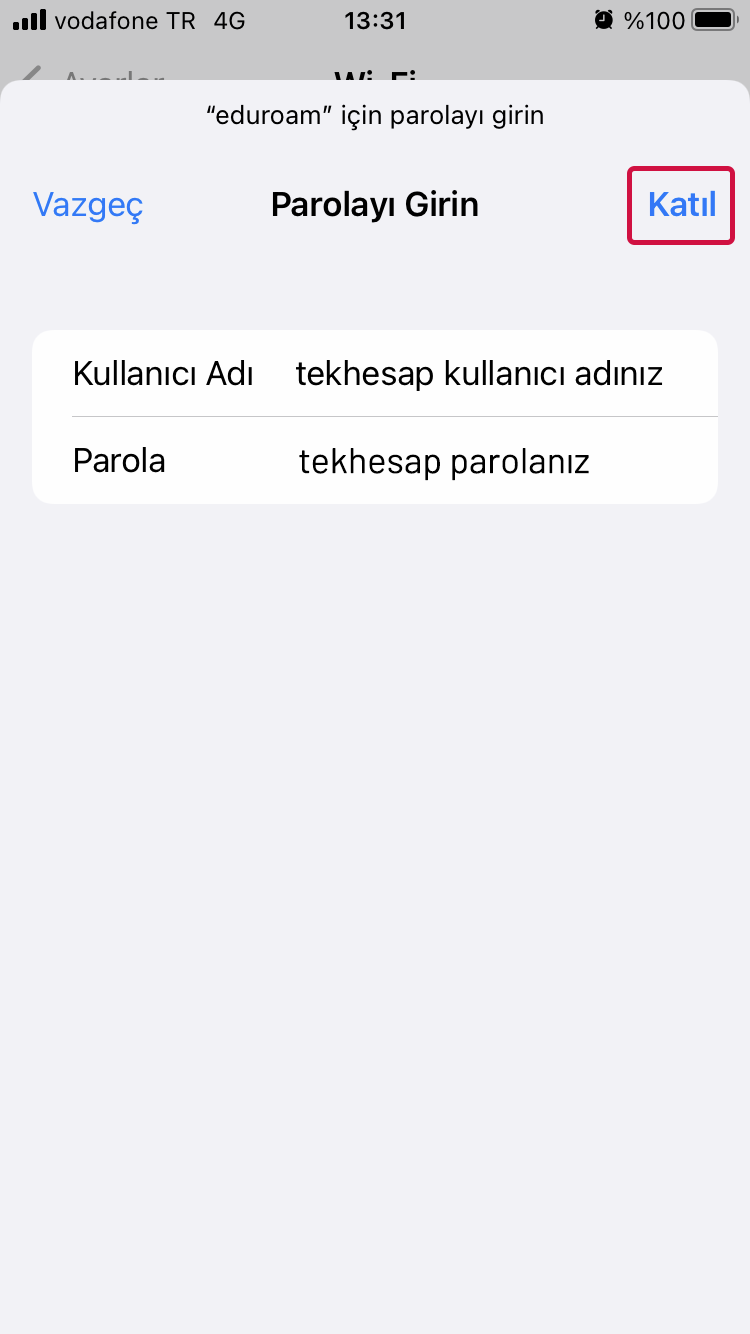
Once you've typed your single account username and password, we say Join.
Step 14
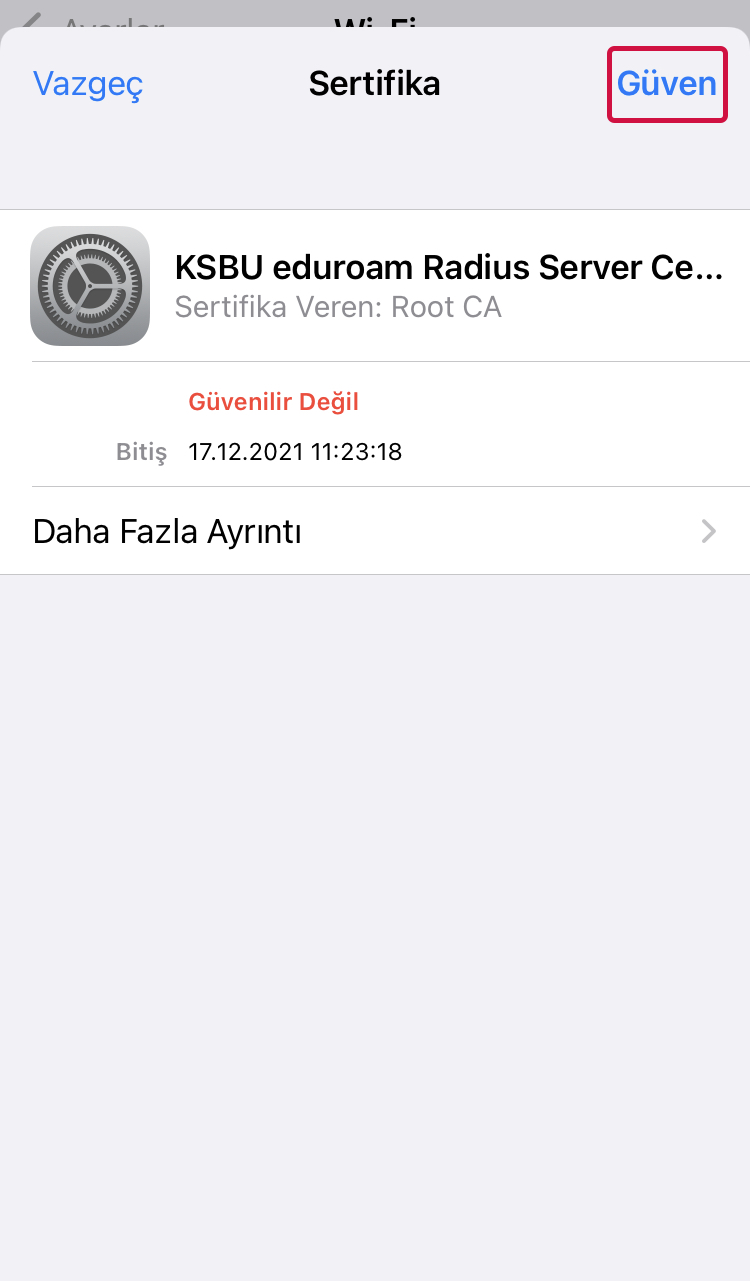
We click the Trust button on the top right.
Step 15
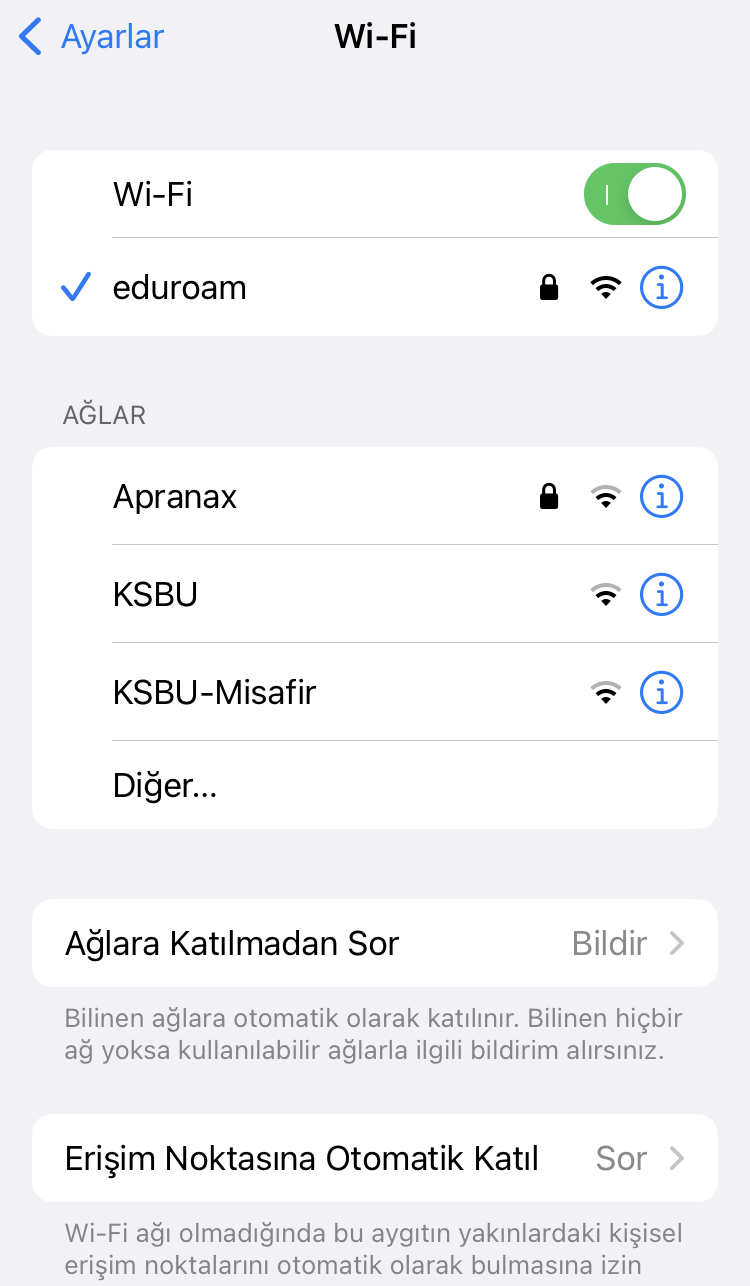
if there is a blue tick next to the place that says eduroam, your participation in the eduroam network has been successful.
Your Corporate Maıl Address
| Personnel | : | name.surname@ksbu.edu.tr |
|---|---|---|
| Student | : | name.surname@ogr.ksbu.edu.tr |
| Guest | : | name.surname@misafir.ksbu.edu.tr |



