eduroam Windows 10/11 Connection Settings
Step 1
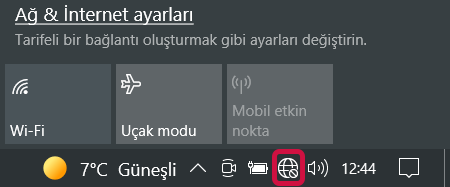
We click on the world icon located in the lower right corner of the Taskbar.
Step 2
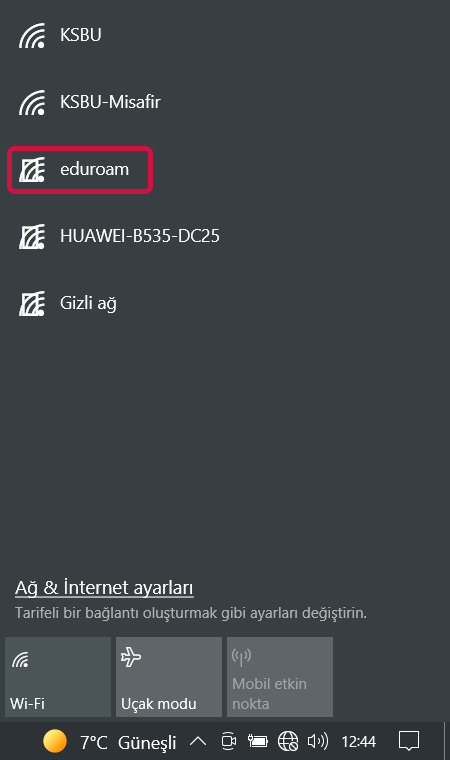
We choose eduroam from the listed Wi-Fi.
Step 3
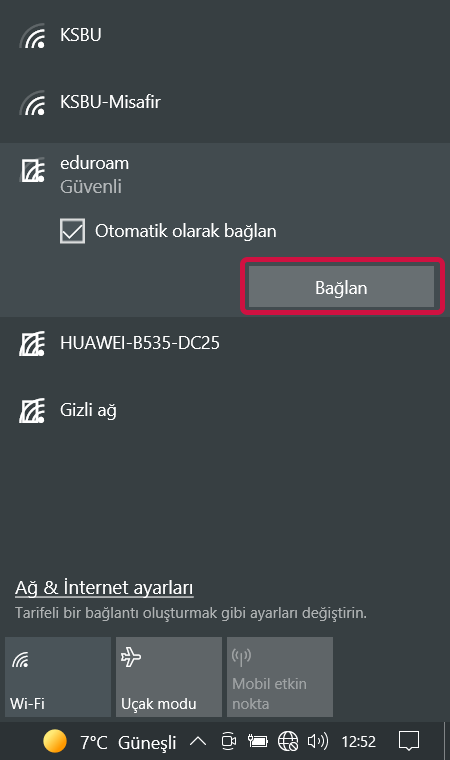
We click the Connect button.
Step 4
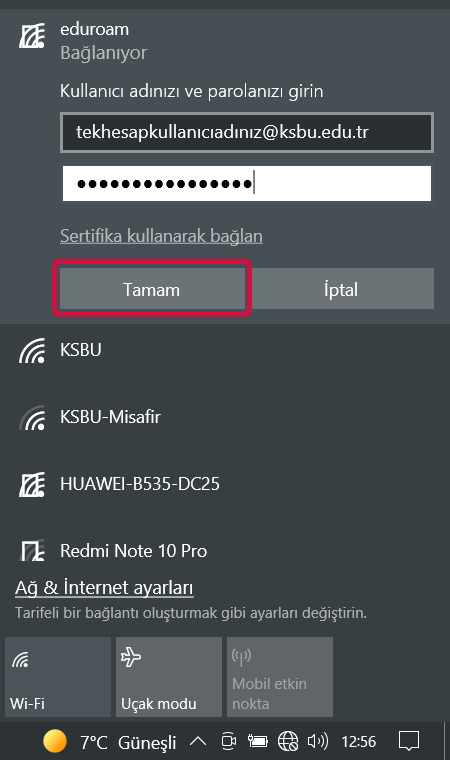
Once we've typed in your single account username and password, we say OK.
Step 5
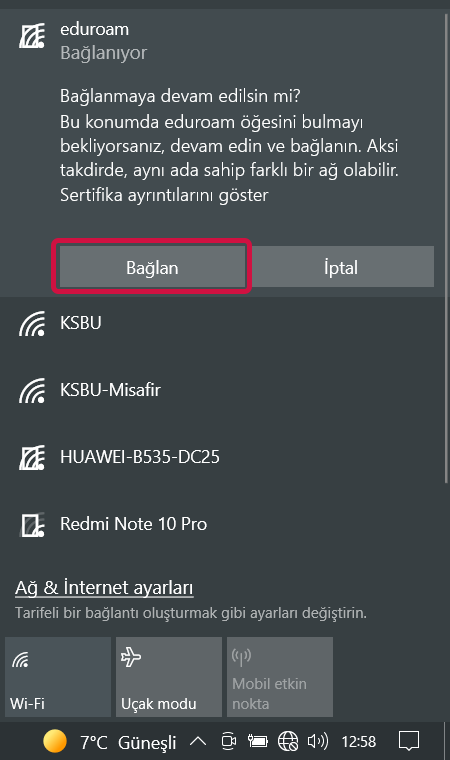
We click the Connect button.
Step 6
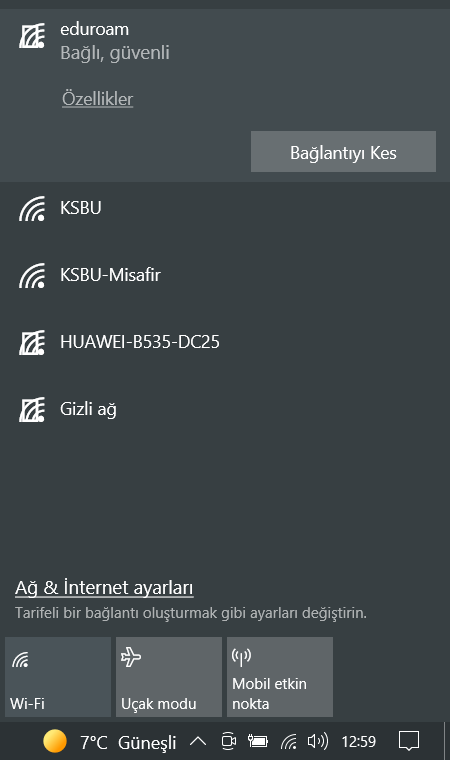
eduroam is written in connected, safe if it says eduroam your participation in the network has been successful.
Your Corporate Maıl Address
| Personnel | : | name.surname@ksbu.edu.tr |
|---|---|---|
| Student | : | name.surname@ogr.ksbu.edu.tr |
| Guest | : | name.surname@misafir.ksbu.edu.tr |



